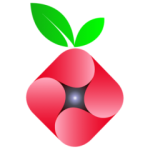Introducción
Introducción
Owncloud es un servicio de nube privado, es decir, un lugar accesible desde la red donde puede almacenar archivos en un servidor, como Google Drive.
Instalación
Prerrequisitos
- Tener acceso al usuario root o a algún sudoer.
- Tener LAMP instalado
- Poseer un dominio para acceder a tu red.
Paso 1: Instalación
Descargue las keys con el siguiente comando:
sudo curl https://download.owncloud.org/download/repositories/stable/Ubuntu_16.04/Release.key | sudo apt-key add -Añada owncloud a la lita de repositorios:
echo 'deb https://download.owncloud.org/download/repositories/stable/Ubuntu_16.04/ /' | sudo tee /etc/apt/sources.list.d/owncloud.listActualiza lista de repositorios:
sudo apt-get updateInstale owncloud:
sudo apt-get install owncloudReinicie el servicio de apache:
sudo systemctl reload apache2Paso 2: Configurar la base de datos MySql
Acceda al root de MySQL:
mysql -u root -pCree la base de datos:
CREATE DATABASE owncloud;De privilegios :
GRANT ALL ON owncloud.* to 'owncloud'@'localhost' IDENTIFIED BY 'elija-contraseña';- ‘elija_contraseña’ = poner una contraseña que tu quieras entre las comillas simples.
Asegurase de que se guardan los privilegios:
FLUSH PRIVILEGES;Salga de MuSQL:
exitPaso 3: Configurar owncloud
Acceda al la interface web de owncloud:
http://server_domain_or_IP/owncloud
- Una vez dentro, escriba un usuario y contraseña que desee y de al botón de ‘Finish setup’.
- Luego podrá escoger la dirección en la que se almacenan los datos.
- En la configuración de la base de datos escoja la opción central, “MySQL/MariaDB”.
- Se desplegará un formulario pidiéndole,
- usuario de la base de datos. (paso 2)
- contraseña.(paso 2)
- nombre de la base de datos, owncloud.
- Dominio, localhost.
- Por ultimo de al botón ‘Finish setup’.
- Y… descargue el cliente en cualquiera de las plataformas que desee acceder:
Muchas gracias por leer esta estrada, espero que le halla gustado, deja un comentario si es así o si tiene alguna duda.

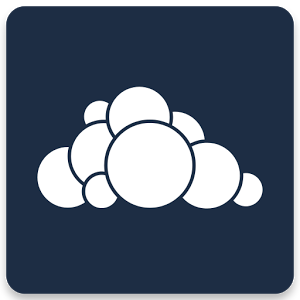
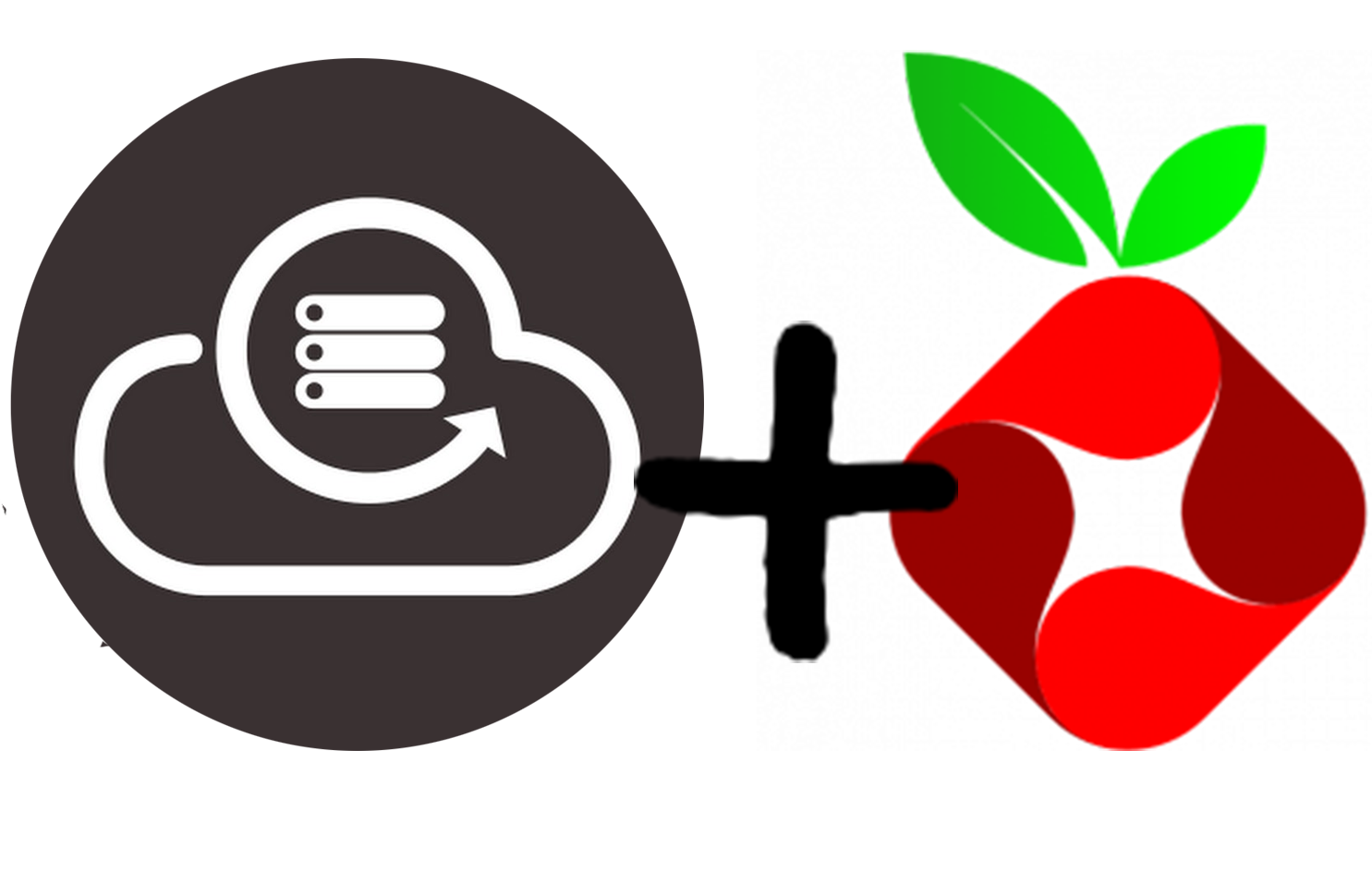
 Introducción:
Introducción: