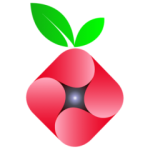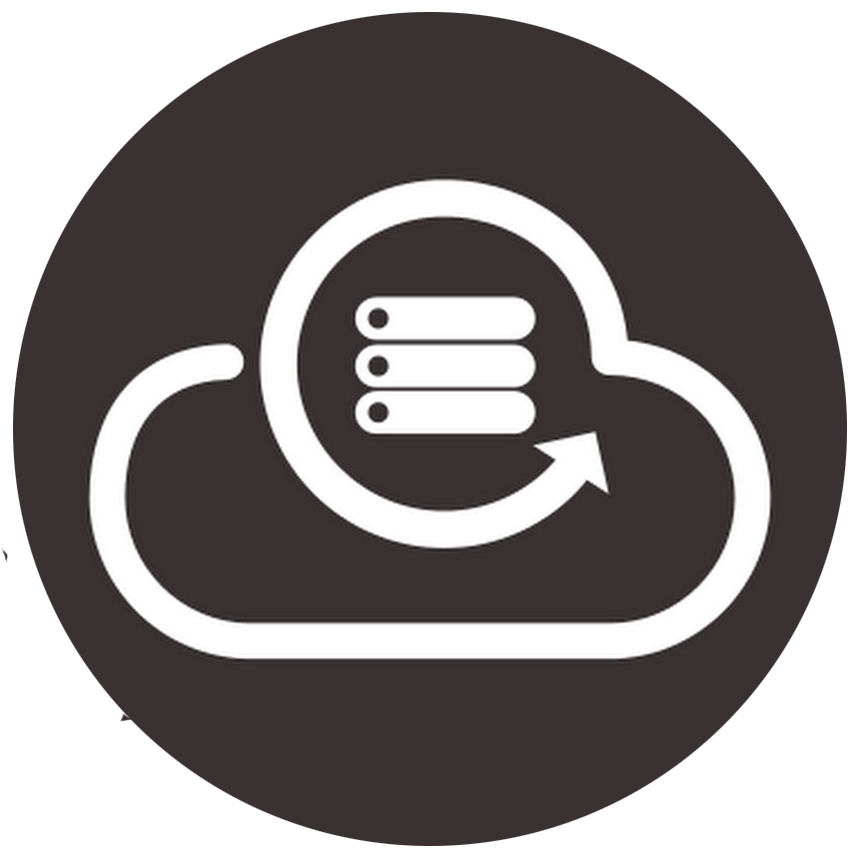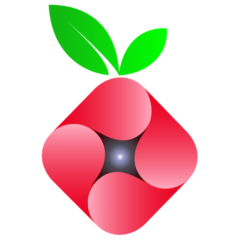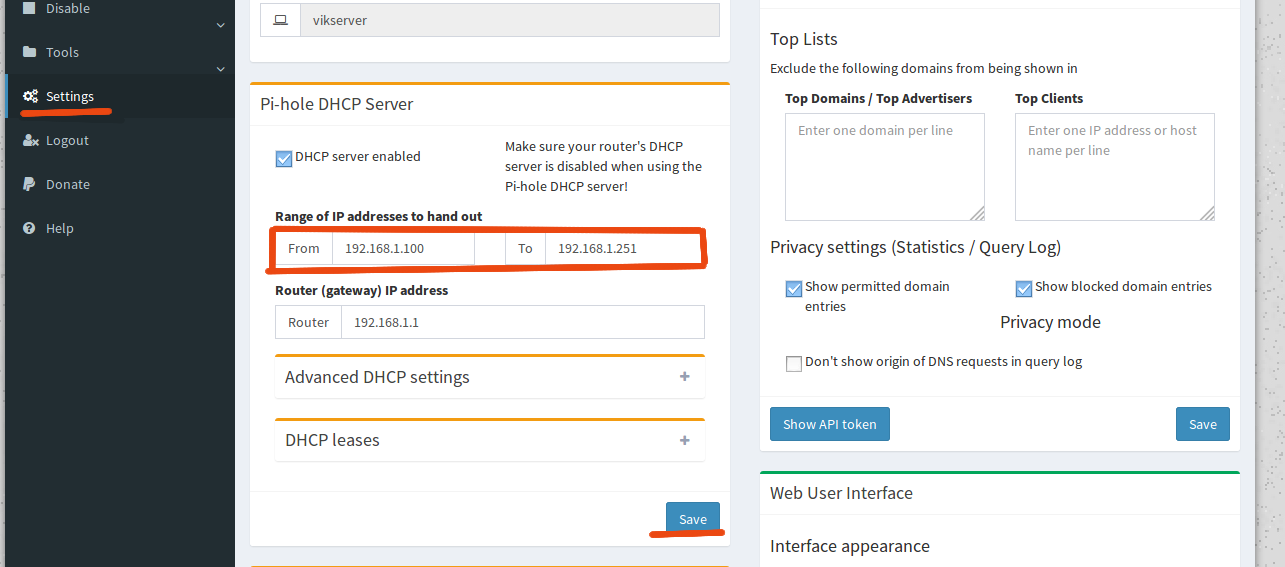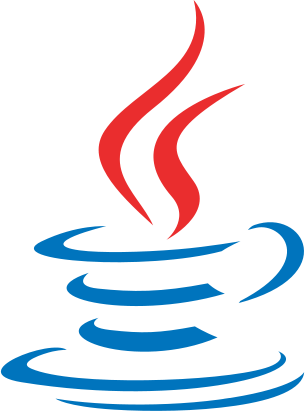Teclado base
Es un teclado partido en dos de la marca ErgoDox EZ, con las teclas Cherry MX brown.


Distribución
Jmmm…te has dado cuenta, ¿verdad?
Ese teclado… es raro…
Y sí, tiene otra distribución llamada Colemak.
Pero loco !? ¿por qué utilizar esa distribución pudiendo utilizar la típica, QWERTY?.
Pues bueno el resumen es que QWERTY está diseñado para que las teclas más útiles esten más separadas para que las máquinas antiguas de escribir no se encasquillen. Pero esas máquinas ya no se usan, entonces, ¿por qué se sigue utilizando esta distribución y no otra más optimizada para los tiempos que corren?
Bueno la respuesta es tan simple como dura: pereza. La gente ya se ha acostrumbrado y está tan normalizado que apenas nadie se plantea nuevas alternativas para el uso diario.
Viendo la situación presente, y tras buscar las miles de excusas habituales para evitar innovar, decidí pasarme a otra distribución, pero… ¿cual?.
Hay varias distribuciones “famosas” para mi propósito. Las principales son: Dvorak y Colemak. Para elegir entre ellas, utilizé una página web de analizado de texto, puse un código de C y me salió Colemak con más puntos. Además ésta no me arruina la experiencia de ctrl+C y ctrl+V, !muy importante!
Diseño
Pero las piezas así pintadas quedan muy mal, asi que me puse a diseñar en 3D mis teclas a partir de una base, utilizando Blender, consegí undir las letras en las teclas, despues solo tocaba imprimirlas, este el resultado:

Como se puede ver, se notan mucho las lineas de la impresión por lo que hay que lijarlo bien:

Después de unos 35 min usando la lija al agua de 240, este es el resultado.
Solo queda pintarlo y para ello solo tenemos que echar pintura acrilica por encima y quitarla antes de que se seque, de esta manera se quedará en la endedura:

Y este es el resultado final.
Y así es como queda el teclado entero:


Plus
Si a este teclado lo acampañamos de un ratón ergonómico como este:

conseguiremos un setup perfecto para no tenes artritis 🙂



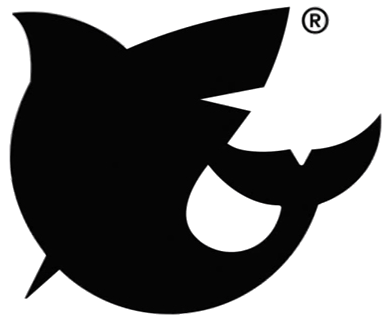
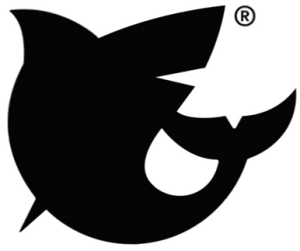
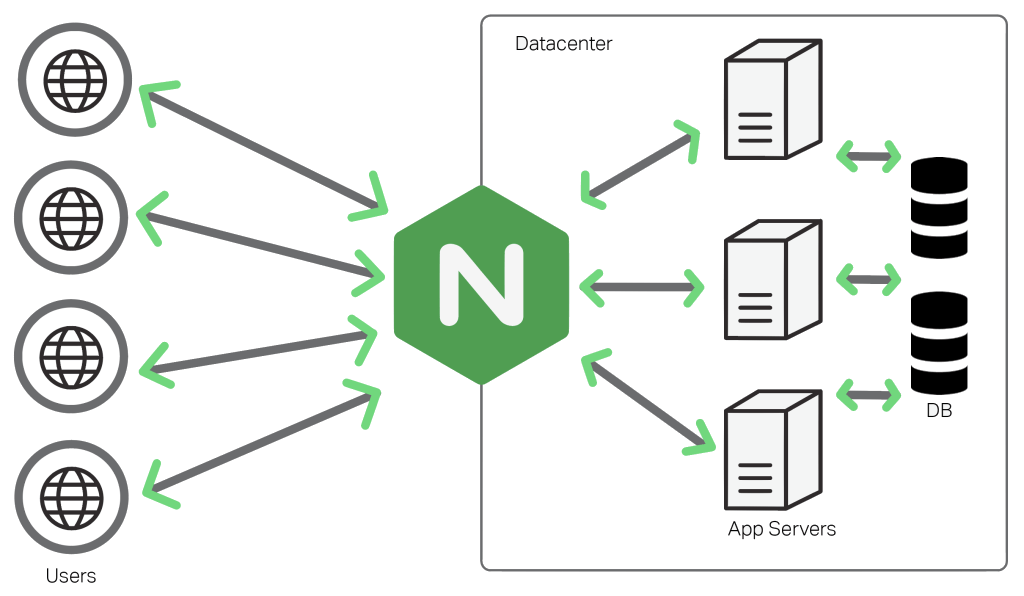






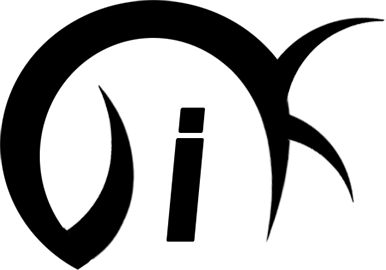
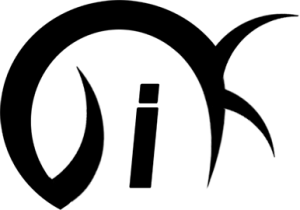 Introducción
Introducción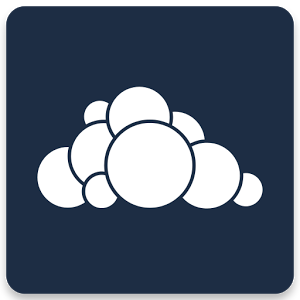
 Introducción
Introducción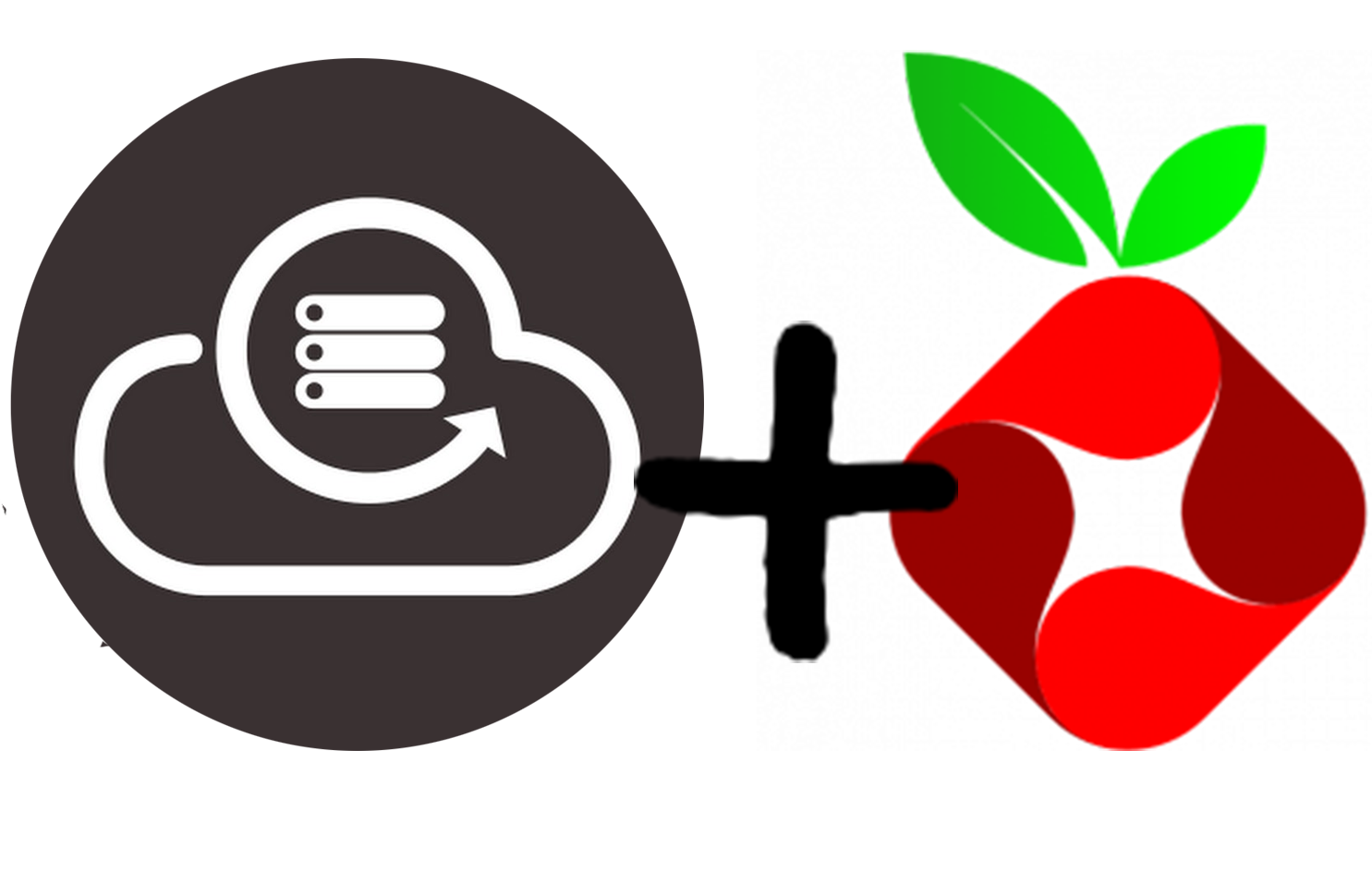
 Introducción:
Introducción: