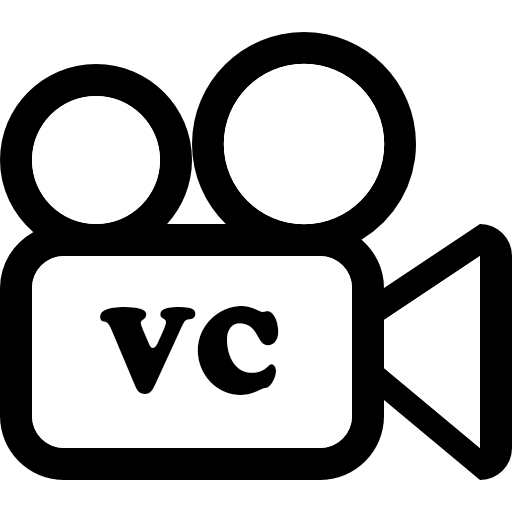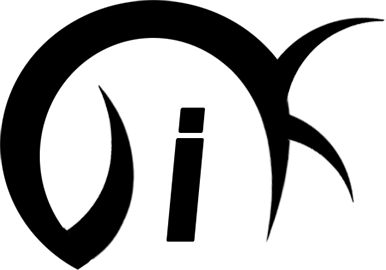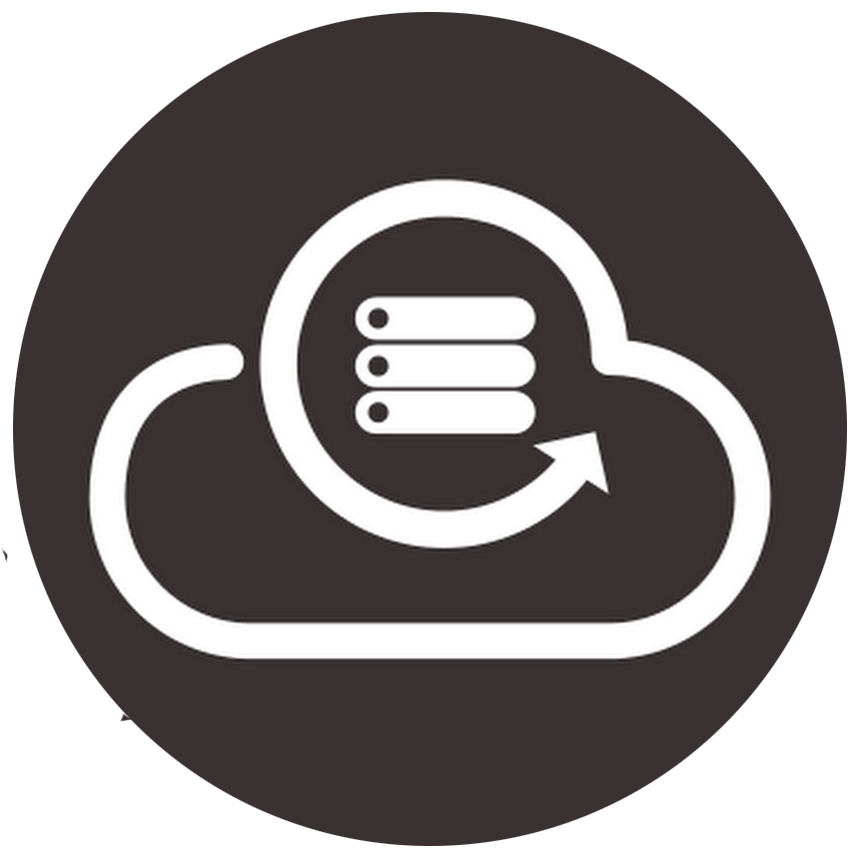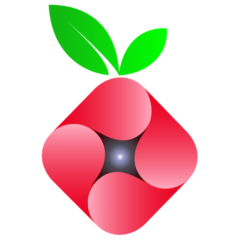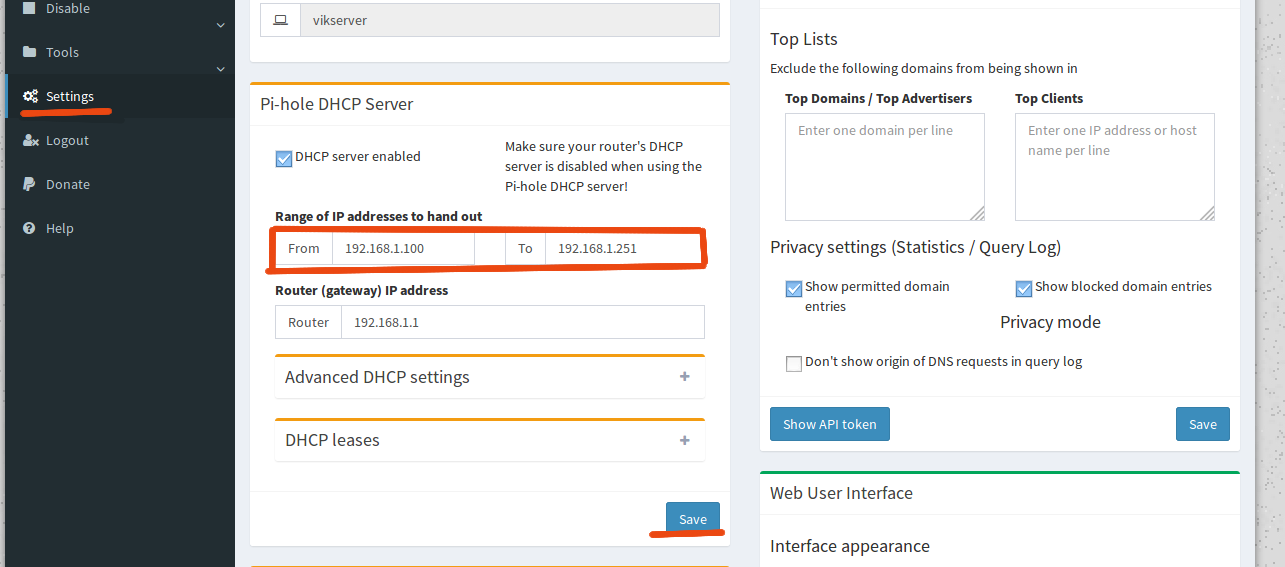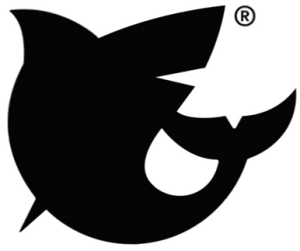
Estuve una época jugando con las RaspBerrys y la me cansé de que fueran inestables, por eso decidí construirme un servidor Nas casero.
La idea del servidor es tener un lugar donde almacenar cosas importantes de mi vida, como, fotos, videos de viajes y cosas que se suelen guardar en un disco duro, pero aquí está mucho mas segura la información, además de aprender a administrar servicios web.
Me lo monté como si fuera un ordenados normal, es decir no me compré un Rack.
Build:
https://www.coolmod.com/presupuesto-pc/vfmd
Torre:
https://www.coolmod.com/thermaltake-m5a-negro-caja-torre-precio?virtuemart_category_id=1509
Discos duros:
https://www.coolmod.com/toshiba-p300-3tb-35-sata3-disco-duro-precio?virtuemart_category_id=1761
Configuración de discos duros, Raid6.
¿Por qué Raid6 y no Raid5?
En resumen, en Raid5 si se rompe un disco y un archivo queda “corrompido”, que no es posible leerlo, entonces ese disco también quedará roto, por lo que se podría perder todo el raid, mientras que en Raid6 sería capaz de restaurar los 2 discos.
Video de explicación: https://www.youtube.com/watch?v=A2OxG2UjiV4
Futuras mejoras:
Las posibles mejoras para este Servidor son:
- Aumento de RAM
- Mejorar el procesados, pero si el procesados no tiene grafica integrada abrá que ponersela.
Sistema Operativo:
El sistema operativo elegido para este proyecto es, FreeNas, con base FreeBSD.
Administracion de servicios:
Utilizo Nginx en un contenedos y se adminestra parecido a este esquema:
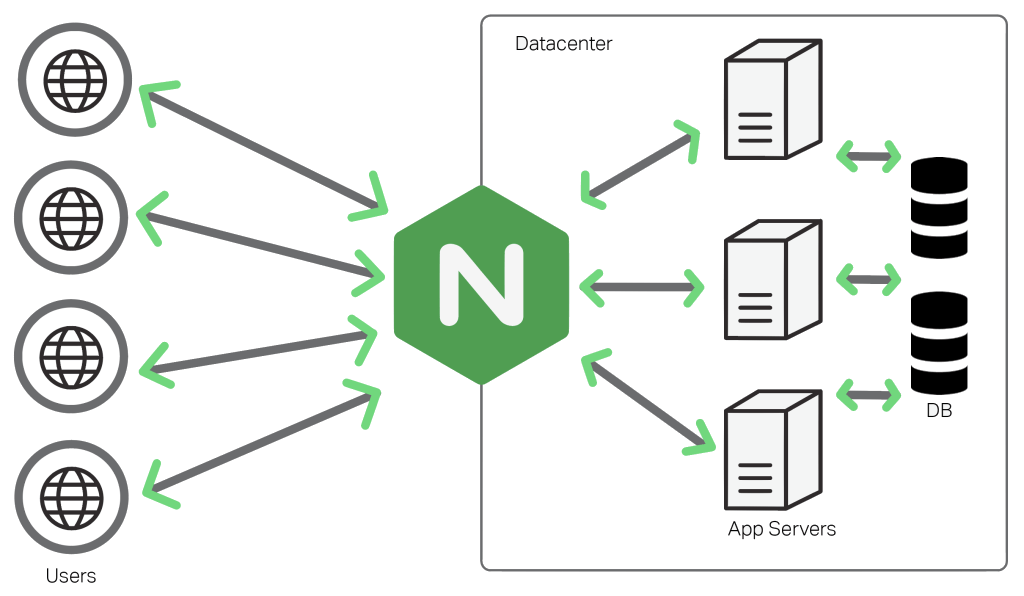
con cada servicio en un sub dominio, por elemplo, nextcloud.dominio.ej.

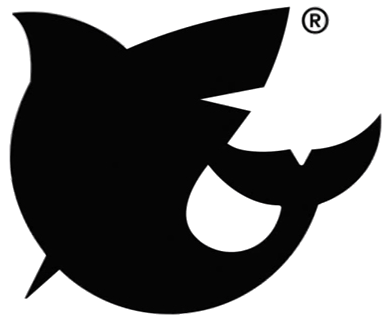
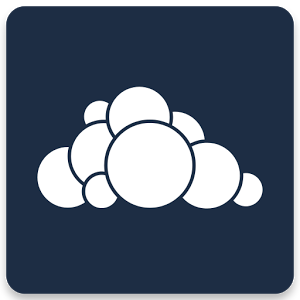
 Introducción
Introducción